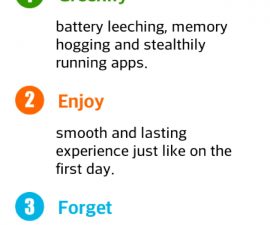WiFi パスワードを表示 iPhone および Android デバイス。この包括的なガイドでは、Android デバイスと iOS デバイスの両方で保存された Wi-Fi パスワードを表示するプロセスについて説明します。私たちは皆、Wi-Fi パスワードを忘れて、パスワードを回復するためにさまざまな手順を踏まなければならない状況に遭遇します。同様の課題に何度も直面したため、私は自分のデバイスからパスワードを取得することを検討することにしました。この任務を達成した後、私の経験を皆さんと共有できることを楽しみにしています。その方法を詳しく見て、Android および iOS デバイスで保存された Wi-Fi パスワードを表示する方法を学びましょう。
詳細はこちら:
- Root Checker アプリケーションを利用して、Android スマートフォンが root 化されているかどうかを確認する方法を学びます。
- Android デバイスで USB デバッグを有効にするプロセスを確認してください。
- iPhone 7 の電源がオフにならない問題を解決します。
- iPhone/iPad でアプリのダウンロードやアップデートができない問題を解決します。
WiFi パスワードを表示 iPhone および Android デバイス
WiFiパスワード表示:Android [Rooted]
Android デバイスで保存された WiFi パスワードを表示するには、root 化されたデバイスが必要であることに注意してください。デバイスに root アクセス権がない場合は、 Androidのroot化セクション 役立つガイドについては。
- ES File Explorer を Android デバイスにダウンロードしてインストールします。
- デバイスの内部ストレージにアクセスします。
- 検索してルート ディレクトリを見つけます。
- 正しいディレクトリを見つけたら、data/misc/wifi への移動に進みます。
- WiFi フォルダー内に、「wpa_supplicant.conf」という名前のファイルがあります。
- ファイルをタップし、内蔵のテキスト/HTML ビューアを使用して開きます。
- すべてのネットワークとそれぞれのパスワードは「wpa_supplicant.conf」ファイルに保存されていることに注意してください。このファイルを編集しないでください。
WiFiパスワード表示:iOS [脱獄済み]
iOS デバイスに保存されたパスワードを表示するには、ジェイルブレイクされたデバイスが必要です。以下の指示に従ってください。
- iOS デバイスで Cydia を起動します。
- インストール NetworkList iOS デバイスで微調整します。
- NetworkList を正常にインストールしたら、デバイスで設定アプリを開きます。
- 設定アプリ内の WiFi セクションに移動します。下部に、「ネットワーク パスワード」というラベルの新しいオプションが表示されます。それをタップしてください。
- 「ネットワークパスワード」オプションを選択して、以前に使用したすべての WiFi ネットワークのリストにアクセスします。
- リストから任意のネットワークをタップするだけで、その特定のネットワークの WiFi パスワードを表示できます。
この投稿に関するご質問は、以下のコメント欄にご記入ください。