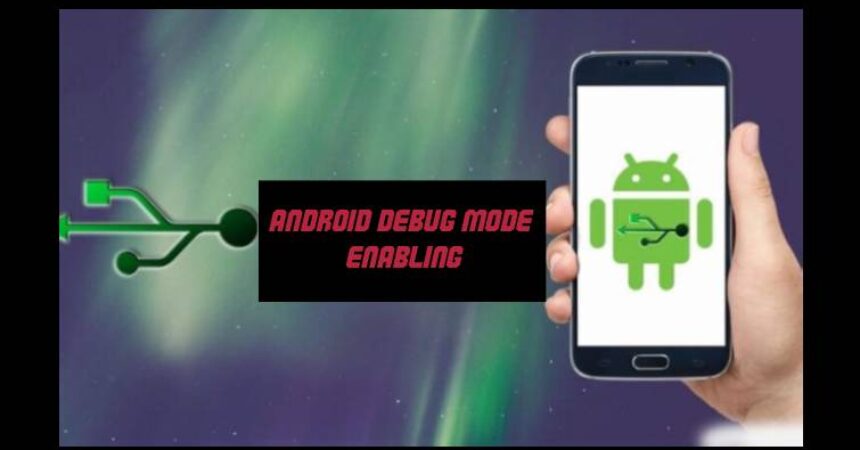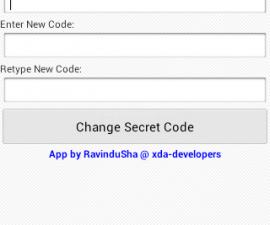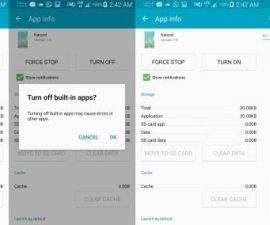Android デバッグモードの有効化: Android スマートフォンまたはタブレットをカスタマイズするには、最初のステップは USB デバッグ モードを有効にすることです。 このモードでは、電源コード経由で接続されているデバイスとコンピューター間の通信が可能になります。 携帯電話で次のような手動操作が可能になります。 ADBおよびファストブート コマンド ウィンドウからコマンドを実行します。 USB デバッグを有効にすることは、デスクトップ PC で実行されるスクリプトを介してカスタム リカバリをルート化またはフラッシュするために必要です。
USB デバッグ モードは Android デバイスでは簡単にアクセスできず、設定アプリケーションにも見つかりません。これは Android 4.2.2 KitKat 以降に加えられた変更です。 機密性が高いため、Google は開発者向けオプションも非表示にしました。 新しい Android バージョンで USB デバッグを有効にするには、まず開発者向けオプションを有効にする必要があります。 USBデバッグを有効にする モード。 これらの手順は、KitKat、Lollipop、Marshmallow、Nougat などのバージョンに必要です。
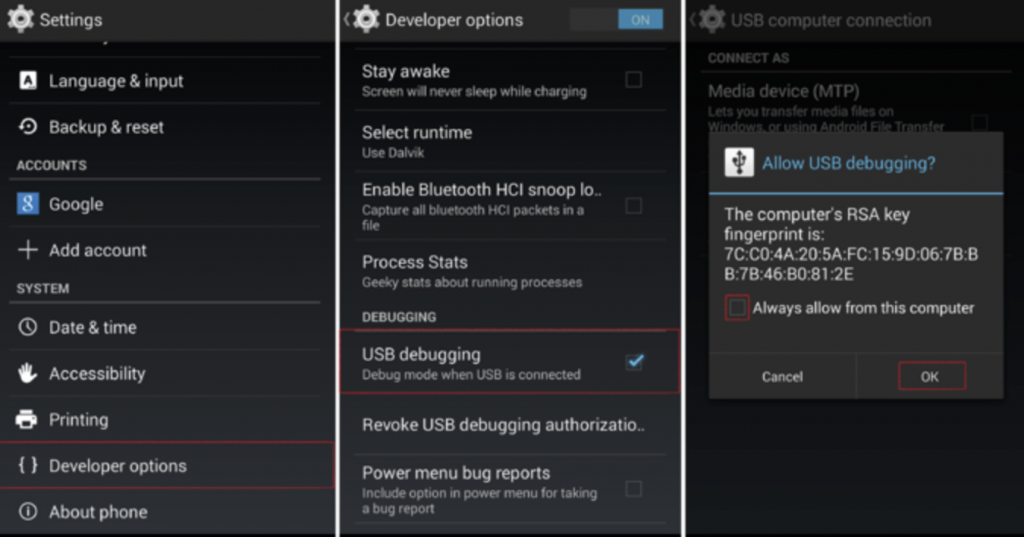
Android デバッグ モードの有効化: 総合ガイド (KitKat から Pie)
Android ユーザーの利便性を考慮して、KitKat、Lollipop、Marshmallow、Nougat、Oreo、Pie などのさまざまなバージョンで USB デバッグを有効にする方法を提供しました。 以下の簡単な手順に従って、時間を節約し、スマートフォンまたはタブレットで USB デバッグを有効にします。
- Android デバイスの設定に移動し、一番下までスクロールします。
- 設定中に「デバイスについて」を選択します。
- [デバイスについて] メニュー内で、お使いのソフトウェアに対応する「ビルド番号」を見つけます。 このセクションに表示されていない場合は、「ソフトウェア情報 > ビルド番号」を見つけてください。
- ビルド番号オプションを見つけたら、それを XNUMX 回タップします。
- オプションを XNUMX 回タップすると、開発者向けオプションが設定メニューに表示されます。
- 設定アプリケーションに戻り、下にスクロールして開発者向けオプションを見つけます。
- 開発者向けオプションを選択し、USB デバッグが見つかるまで下にスクロールし続けます。
- USB デバッグ オプションを見つけたら、それを有効にしてデバイスを PC に接続します。
- 電話機が PC からの許可を求めるプロンプトを表示したら、必ず許可してください。
- 以上です! 準備は完了です。
Android デバッグ モードを有効にすると、上級ユーザーや開発者が独自の機能にアクセスできるようになります。 このガイドを使用して、デバッグ モードをすぐに有効にして、Android エクスペリエンスを向上させましょう。
また、「Android Pie で USB デバッグを有効にする方法」も参照してください。
この投稿に関するご質問は、以下のコメント欄にご記入ください。