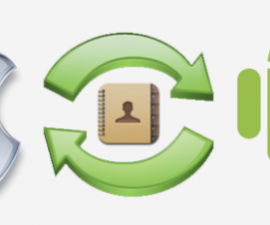ADB は、コンピューターと Android エミュレーターまたはデバイスの間にリンクを作成します。 デバイスを試したり、リカバリ、ROM、MOD を追加したり、同様のテクニックを実行するには、次のものが必要です。 ADBおよびファストブート ドライバーがインストールされています。 Nexus および HTC デバイスには、他のいくつかのデバイスに加えてこれらのドライバーが必要です。
Windows PC への ADB および Fastboot ドライバーのインストール
インストール方法をお探しの場合 Android ADB と Fastboot Windows PC にドライバーをインストールしている場合は、これらのドライバーをインストールする方法を今日説明するので、ここは正しい場所に来ています。
- 最初のステップはダウンロードです Android SDKツール Android開発サイト.
- Android SDK Manager が PC 上で正しく機能できるようにするには、Java をインストールする必要があります。 ダウンロードとインストール JavaSE開発キット Windowsの場合は7。 JDK のインストール中、すべてのオプション設定をデフォルトのままにして、インストール プロセスを完了します。
- ダウンロードした Android SDK Manager .exe ファイルを開き、今後簡単にアクセスできるように C:/ ドライブを選択します。

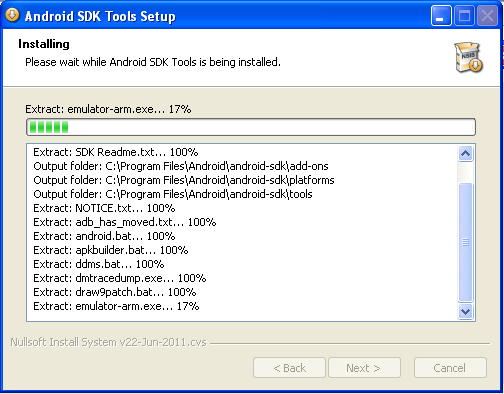
- インストール手順を完了し、「完了」ボタンをクリックして、 Android SDKManager.
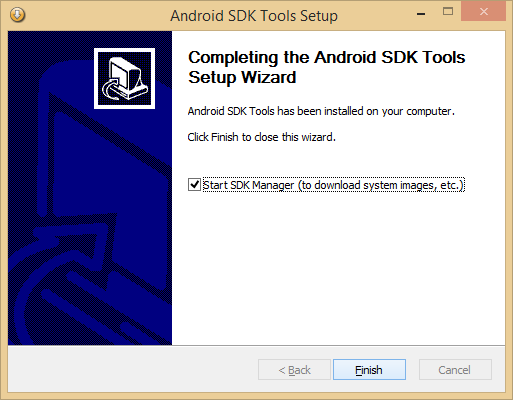
- 「完了」ボタンをクリックすると、 Android SDKManager が表示され、さまざまな機能とオプションが表示されます。 必要なファイルを選択するだけで、残りのオプションの選択を解除できます。
- 必ずのみを選択してください Android SDKプラットフォームツール および Google USB ドライバー。 Google USB ドライバーは、一番下の「Extras」にあります。
- 必要なオプションを選択したら、両方の利用規約に同意する必要があります。 Android SDKプラットフォームツール および Google USB ドライバー インストールプロセスを開始する前に。
- インストールを開始すると、 Android SDKManager ログ が表示され、インストールログが表示されます。
- Android SDK Manager ログの下部に「Done Loading Packages」と表示されたら、事実上インストールされています。 ADBとFastboot Windows PC 上のドライバー。 おめでとう!
- ドライバーが正しくインストールされていることを確認するには、デバイスをコンピューターに接続します。 コンピューターは自動的にデバイスを検出し、必要な USB ドライバーをインストールします。
に関するガイドも必ず参照してください。 USB 8を使用したWindows 8.1/3.0へのADBおよびFastbootドライバーのインストール.
インストールした後 ADB ドライバー、その ファストブート ドライバーは、の一部として自動的にインストールされます Android SDKManager パッケージ。 ファストブート は、カスタム リカバリや ROM のフラッシュ、携帯電話のカーネルやブートローダーの変更、その他の同様の操作など、Android デバイスに変更を加えるために不可欠なツールです。
使用するには ファストブート 電話機を変更するには、次のように入力します ファストブートモード 初め。 メーカーごとにこのモードに入る方法が異なるため、お使いのデバイスに適した方法を見つけることが重要です。 入る ファストブート HTC デバイスのモードは簡単です。デバイスの電源を切り、音量ダウン + 電源ボタンを同時に押します。
これにより、リカバリ モードでの起動が開始されます。 そこから、次の場所に移動できます。 ファストブート ボリュームアップキーとボリュームダウンキーを使用してモードオプションを選択します。
それでは、使用手順について説明します。 ファストブート カスタム リカバリ、イメージ、または ROM を Android デバイスにフラッシュします。
- インストールに関して上記で説明した段階的な手順に従っていることを確認してください。 ADBおよびファストブート ドライバーを正確に。
- Android SDK Manager のインストール ディレクトリに移動し、platform-tools フォルダーにアクセスします。たとえば、 C:\Android-SDK-Manager\プラットフォームツール.
- これら XNUMX つのファイルを プラットフォームツール ディレクトリにあります。
- ドライブ C に戻り、ラベル「」を持つ新しいディレクトリを生成します。ファストブート'。 次に、以前に複製したファイルを転送します – adb.exe、fastboot.exe, AdbWinApi.dll – Fastboot フォルダーに移動します。
- 画像ファイル (*img) を複製し、それを ファストブート ディレクトリにあります。
- Shift キーを押しながらデスクトップ上の任意の場所を右クリックし、オプションから「ここでコマンド ウィンドウを開く」を選択します。
- コマンドプロンプト内で「」と入力します。cd c:\fastboot」をクリックして、現在のディレクトリを Fastboot フォルダーに変更します。
- [cd:c:\fastboot] の使用を避けるには、Fastboot フォルダーを開いて次の手順に従います。Shift キーを押したままフォルダー内で右クリックし、[ここでコマンド プロンプトを開く] を選択します。 この方法では、Fastboot フォルダー内でコマンド プロンプトが自動的に開きます。
- 入力する 高速ブート/ダウンロード モード お使いのデバイス上で。
- デバイスとコンピューター間の接続を確立します。
- Fastboot を使用して特定のイメージをフラッシュするには、イメージの名前と形式を示すコマンドを入力します。 例えば、 "Fastboot フラッシュ ブートの例.img「」という名前の画像の場合たとえば.img.
- Fastboot の他の機能を調べるには、「」と入力します。ファストブートのヘルプコマンド プロンプトで「」をクリックすると、コマンドのリストとその具体的な手順が表示されます。
追加の Android デバイス用のドライバーをここで見つけてください。
のリストをまとめました 役立つ Android ADB および Fastboot コマンド ご参考に。 さらに、次のガイドを参照してください。 Android の「デバイスを待機しています」エラーのトラブルシューティング ADBとファストブート。 インストール後に必要なのはこれだけです ADBおよびファストブート 運転手。 このガイドがお役に立てば幸いです。お友達と共有してください。 ご質問がございましたら、以下にコメントを残してください。最善を尽くしてサポートさせていただきます。
この投稿に関するご質問は、以下のコメント欄にご記入ください。