WiFiとBluetoothオートメーション
タスクバーでデバイスの自動接続と切断、ロックとロック解除を許可することができます。
接続の接続や切断、ロックやロック解除などの繰り返しのタスクを実行するアプリがあります。 このアプリはTaskerです。 それはあなたのデバイス上の機能を自動的に動作させることができます。 このアプリでは、実行するタスクを割り当てることができます。 たとえば、Taskerはあなたの現在の位置を検出し、特定のタイムスケジュールでデバイスをサイレントモードに切り替えることができます。
あなたのデバイスをスピーカーやヘッドホンに接続するたびに、音楽アプリを自動的に起動することもできます。 タスクは無限です。
このチュートリアルでは、WiFiおよびBluetooth接続に関連するタスクを含むこれらのオートメーションの設定方法について説明します。
特定の場所でこれらの接続をオンまたはオフに切り替えるためのプロファイルを作成して、バッテリの節約に役立てることができます。
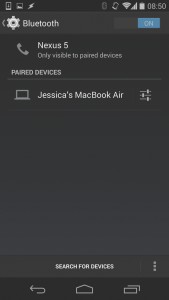
-
ペアリングデバイス
最初に、Androidデバイスが既に接続したいデバイスとペア設定されていることを確認する必要があります。 各デバイスのBluetoothを同時にオンにします。 Bluetooth設定に移動し、デバイスを検索します。 接続してペアにするデバイスを選択します。
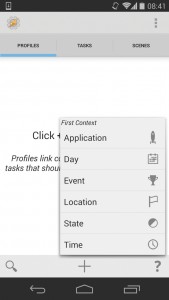
-
新しいプロフィール
PlayストアからTaskerアプリをダウンロードして起動します。 画面の情報に従って、メイン画面のプロファイル/タスク/シーンに達するまでチェックマークをタップします。 プロファイルタブを選択し、画面の下部にある+をタップすると、プロファイルの作成が開始されます。
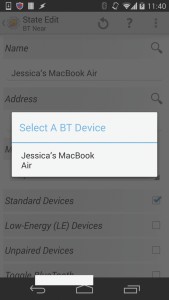
-
接続
State> Net> BTNearを選択します。 ポップアップからペアリングされたデバイスを選択します。 アドレスに対してプロセスを繰り返すだけです。 「標準デバイス」という名前のチェックボックスを選択します。 戻るキーを押します。 ポップアップが開きます。ポップアップで[新しいタスク]を選択するだけです。
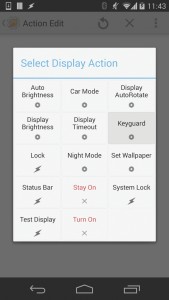
-
キーガードを無効にする
タスクに名前を割り当て、チェックマークをタップします。 画面の下部にある+をタップし、[表示]> [キーガード]を選択します。 アクション編集画面で必ずオフを選択してください。 その後、戻るボタンをXNUMX回押すと、タスカーのメイン画面に戻ることができます。
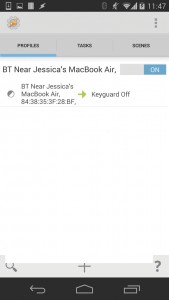
-
プロフィールを有効にする
スライダーをタップしてオンに設定します。 これにより、Bluetooth信号を検出するたびにロック画面を無効にすることができます。 デバイスがWi-Fi信号に遭遇したときに、ロッカーを無効にすることもできます。 別のプロファイルを作成し、[状態]> [ネット]> [WiFiニア]を設定するだけです。
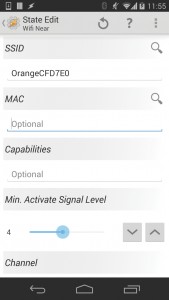
-
Wi-Fi信号を選択
SSIDの横にあるをタップし、Wi-Fiを選択します。 Mac用にこの手順を繰り返します。 「最小」を変更します。 0以外の任意の文字に対して…」をアクティブにします。戻るキーを押して、「新規タスク」を選択します。 別の名前を割り当て、チェックマークをオンにします。 +をタップし、[表示]> [キーガード]> [オフ]を選択します。
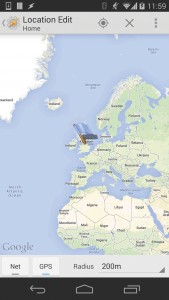
-
ロケーションプロファイル
あなたが特定の場所にいるたびに、あなたのWi-FiとBluetoothはTaskerを使って自動的にスイッチを入れることができます。 このプロファイルを設定しているときに使用したい特定の場所にいる方が良いでしょう。 今回はLocationを使用してプロファイルを作成します。 ツールバーで、Taskerのコンパスをタップして見つけます。
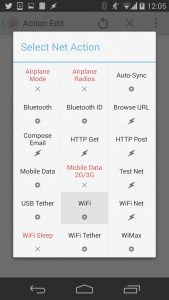
-
Wi-Fiの自動化
戻るキーを押してマップを終了します。 場所に名前を付けて、チェックマークをタップします。 ポップアップ表示されるメニューで[新しいタスク]を選択して、タスクに新しい名前を付けます。 +をタップしてアクションを追加し、[ネット]> [WiFi]> [オン]を選択します。
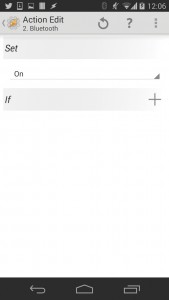
-
Bluetooth
戻るキーを押して、タスク編集に戻ります。 [+]をタップしてから、[ネット]> [Bluetooth]> [オン]を選択します。 Taskerは、特定の場所にいることを検出するたびに、BluetoothとWi-Fiをオンに切り替えます。 その場所を離れるとすぐに接続もオフになります。
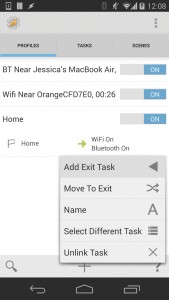
-
終了タスクの追加
タスカーのメイン画面に戻り、作成したプロファイルをタップして展開します。 WiFiオン/ Bluetoothオンのテキストを押し続けます。 ポップアップが表示されます。 [終了タスクの追加]> [新しいタスク]を選択し、タスクに名前を割り当てて、さらにXNUMXつのアクションを実行します。 これらのアクションには、[ネット]> [WiFi]> [オフ]および[ネット]> [Bluetooth]> [オフ]があります。
このチュートリアルの後であなたの経験を共有してください。
下のセクションにコメントを記入してください。
EP
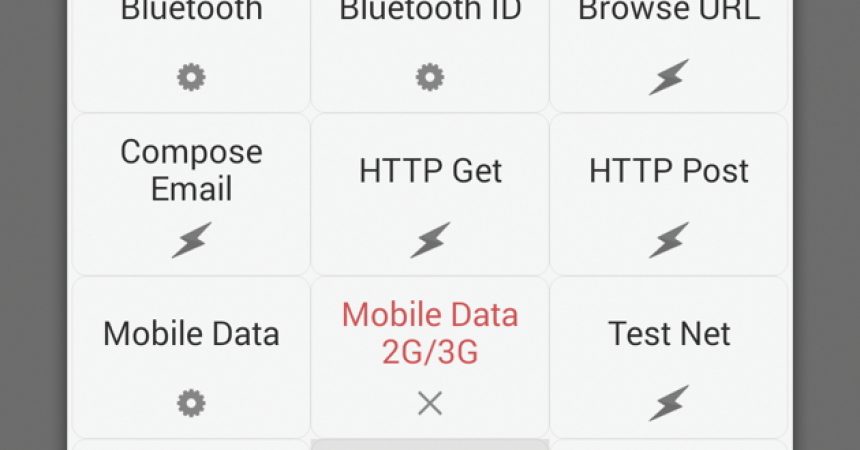

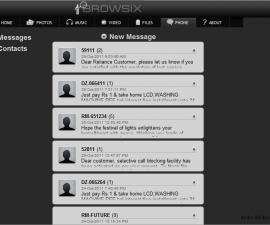



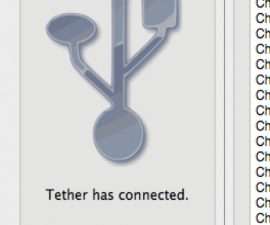
Wifiで効率的に仕事をするために私のブルートゥースが必要でした。
この記事は私に、完璧なソルティオを与えました。
ありがとうございました
最後に、Wi-FiとBluetoothが統合されました。
完了!