Nexus 6 の表示密度を変更する方法
Nexus 6 では画面に多くの空き領域が残っています。このガイドでは、画面を大きくし、アプリドロワーにアイコンの行を追加するために使用できるいくつかの方法を紹介します。
方法 1: ADB コマンドを使用する
- まず、デバイスの設定に移動し、そこから開発者向けオプションに移動して USB デバッグ モードを有効にします。
- 次に、ADB ツールを PC にダウンロードしてインストールします。
- 次に、USB ケーブルを使用してデバイスを PC に接続します。
- 接続が完了したら、PC で Windows エクスプローラーを開き、ADB Tools フォルダーを開きます。
- ADB フォルダーでコマンド ウィンドウを開きます。 これを行うには、Shift キーを押しながら空のスペースを右クリックします。
- デバイスが認識されていることを確認するには、コマンド ウィンドウに次のコマンドを入力します。
ADBデバイス
- コマンド ウィンドウに Nexus 6 を識別する番号が表示されるはずです。表示されない場合は、ダウンロードしてインストールします。 Google USBドライバ そしてステップ 6 を繰り返します。
- 表示密度を変更するには、次のコマンドを入力します。
adbシェルwm密度480
- デバイスを再起動します。 画面に変更が表示されるはずです。 注: デフォルトの表示密度は 560 です。これを試して、手順 8 で入力したコマンドの数値を変更するだけで、必要に応じて高くしたり低くしたりすることができます。
- デフォルトの表示密度に戻す場合は、次のように入力します。
adb シェル wm 密度のリセット
方法 2: ビルドを編集する。 プロップファイル
この方法は、ルート化されたデバイスでのみ使用できます。 デバイスがまだ root 化されていない場合は、この方法を試す前にデバイスを root 化してください。
- ES Explorer を次からダウンロードしてインストールします。 Google Playで 保管してください。
- ES Explorer アプリをインストールしたら、起動します。
- ルートエクスプローラーが有効になっていることを確認してください。
- デバイス/システムに移動します。 ここから、いくつかのフォルダーが表示されるので、build.prop が見つかるまで下にスクロールします。 「build.prop」をタップします。
- ポップアップが表示されるはずです。 [ES ノート エディター] オプションを選択します。
- 右上隅に鉛筆アイコンが表示されるので、それをタップします。 「ro.sf.lcd_density=560」が表示されるまで下にスクロールします。
- 表示番号である560という数字を変更すると、画面の密度が変わります。 480 から始めることをお勧めします。これがうまくいかない場合は、元に戻すことができます。
- 番号を変更したら、戻る矢印キーを押して終了します。 次に「保存」をタップします。
- Nexus 6 を再起動して、効果を確認します。
Nexus 6 の画面密度を変更しましたか?
下記のコメント欄にあなたの経験を語ってください。
JR


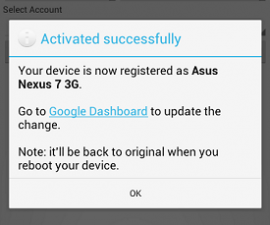

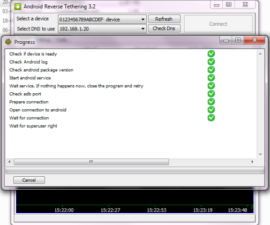


ブックマークされている、素晴らしいインターネット サイトです。
素晴らしい投稿です。XNUMX 回読みました。申し訳ありませんが、次の投稿に渡しました。
私の友達、彼らは自信を持ってそれを気に入るはずです
よく。