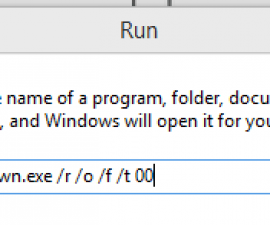Windows 10 を実行しているパーソナル コンピューターで GodMode を有効にする
パーソナル コンピュータまたはラップトップが Microsoft のオペレーティング システムで実行されている場合は、「Godmode」を手に入れて有効にすることをお勧めします。 Godmode を使用すると、Microsoft オペレーティング システムのユーザーは、他の方法では享受できない多くの機能にアクセスできるようになります。 実際、Godmode でない場合、すべての設定へのリンクが含まれるフォルダーは利用できません。
Godmode に移行できるのは、Microsoft がリリースした Windows の最後の 10 つのメジャー バージョンで利用可能になった機能です。 現在、Windows 10 でも利用できます。実際、Windows XNUMX を実行しているコンピューターでは、以前のバージョンの Windows を実行しているコンピューターよりもゴッドモードを有効にする方がはるかに簡単です。
この投稿では、Windows 10 を実行しているパーソナル コンピューターまたはラップトップで Godmode を有効にして使用を開始する方法を説明します。手順に従って、Godmode を有効にします。
対処法: Windows 10 でゴッドモードを有効にしたい場合
ステップ1: 最初に行う必要があるのは、Windows 10 パソコンまたはラップトップの現在のデスクトップに新しいフォルダーを作成することです。 この新しいフォルダーを作成するには、デスクトップ上の空いているスペースをマウスで右クリックします。 表示されるオプションのリストから、「新規」を選択し、「フォルダー」を選択します。
ステップ2: デスクトップに新しいフォルダーを作成したら、次に行う必要があるのはそのフォルダーの名前を変更することです。 新しいフォルダーをマウスで右クリックし、「名前の変更」オプションを選択します。 次の語句を入力して、フォルダーの名前を変更します。 GodMode. {ED7BA470-8E54-465E-825C-99712043E01C}
ステップ3: デスクトップ上に作成して名前を変更したこの新しいフォルダーは、新しく強力な Godmode フォルダーになります。 ここで、フォルダーをダブルクリックして開く必要があります。
ステップ4: Godmode フォルダーを開くと、40 を超える異なるカテゴリーの設定へのリンクがすべて含まれていることがわかります。 これらのカテゴリには、ユーザー アカウント、Windows モビリティ センター、ワーク フォルダーなどが含まれます。
注: 管理者として作業する必要があるため、Godmode フォルダーの作成に使用するシステム アカウントには管理者権限が必要です。
Godemodeを有効にしましたか?
下記のコメント欄にあなたの経験を語ってください。
JR
[embedyt] https://www.youtube.com/watch?v=A4RHqAsqJls[/embedyt]