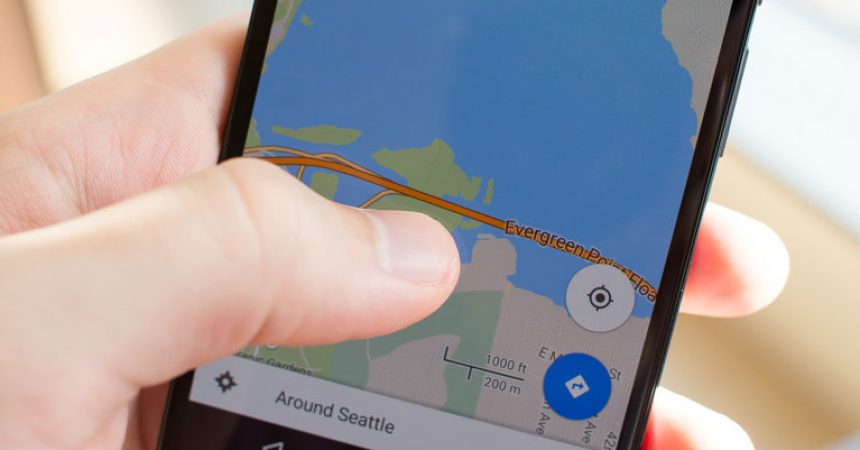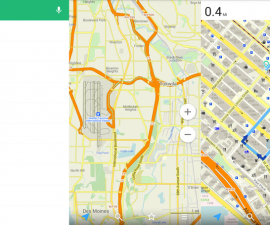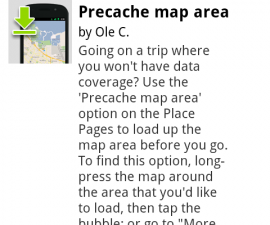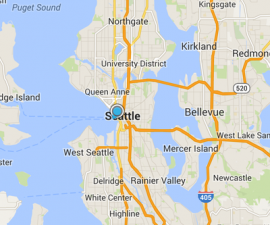スマートフォンの Google マップ アプリに関する重要なヒントとコツは次のとおりです
Google マップには大量の情報が存在します。まだご存じない方のために、アプリの主な使用方法からより複雑な使用方法まで、このアプリに関するすべての情報を提供します。 この投稿では、最も重要なヒントとコツを扱います。そのうちのいくつかはあなたの命を救うかもしれませんが、他のものは新しいオプションを開き、アプリをさらに探索するのに役立つかもしれません。 アプリをより効率的に使用するために役立ついくつかのポイントを次に示します。
-
クイックナビゲーション:
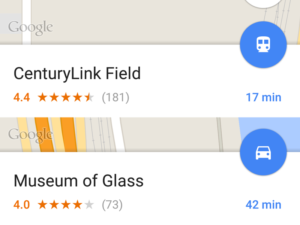
- Google マップで場所を検索しているとき、さまざまなルートの中から常に選択肢が与えられます。
- 場合によっては、その地域に精通している場合や、あるルートを別のルートよりも利用することを好む場合があります。 ただし、目的地にどうやって行くかはあまり重要ではなく、効率的に目的地に到着することだけが必要な場合もあります。
- 目的の場所を選択した後、青いボタンを長押しするだけです。 Google マップは、現在地から行きたい場所へのナビゲーションを開始し、おそらく最速で効率的なルートを選択します。
- 設定をいじる必要はなく、青いボタンをしばらく押し続けるだけです。
-
ピンをドロップする:
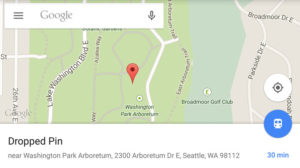
- 地図を見ながら場所を探したり、行きたい場所への道順を調べたりすることがあります。
- ただし、ピンのドロップと呼ばれる機能を使用すると、厳密には Google マップ上の場所ではない場合でも、実際にその場所を開始点または終了点として保存できます。
- 地図上の任意の場所を長押ししてピンをドロップするだけで、その場所が保存されたり、ナビゲーションの開始点または終了点として使用したりすることができます。
-
スターの位置:
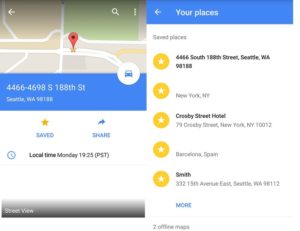
- あなたの街にオープンした新しいレストランが気に入った場合、友達に誘われて行ったレストラン、本当に気に入ったビーチスポット、または最後に、車の駐車場所を知りたい場合は、いつでもスターロケーション機能を使用できます。グーグルマップで入手できるので、注意深く見てください。
- 特定の場所を念頭に置いている場合でも、どこかにピンをドロップしているだけでも、その場所に関する情報が表示される下部のバーを開くだけで、星を押して星の位置に含めることができます。
- 星付きの場所としてマークされた場所は、その場所の近くにいる場合、常に候補または訪問する場所として表示されます。
-
さらにスワイプを使用する:
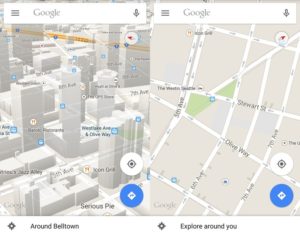
- Google マップはさまざまな方法で使用できます。ユーザーはほとんどの場合、ペンを使用して地図を拡大表示することに慣れていますが、よりフラットなビューを見たい場合は、XNUMX 本の指で画面を上にスワイプするだけでよくわかります。違う景色、違う視点。
- XNUMX 本の指を下にスワイプして戻すと、通常のビューに戻ることができます。
- 特定の通りを移動したい場合は、XNUMX 本の指で円を描くようにスワイプします。
- 通常のビューに戻るには、画面の右上にあるコンパスを押します。
-
ズームイン:
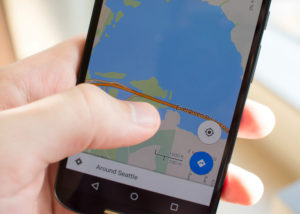
- 片手がふさがっている場合、または食事をしながら道を歩いていて、行きたい場所まで今すぐ移動しなければならないと思った場合。
- 両手を使って拡大するのが面倒な場合でも、Google マップがここでカバーしてくれるので、ストレスを感じる必要はありません。
- 両手を使ってピンチインして現在地を拡大する代わりに、その場所を XNUMX 回クリックするだけで拡大バージョンが表示され、このようなトラブルから身を守ることができます。
- もう XNUMX つ、XNUMX 回目の押しを押し続けると、もう一方の指で上下に動かすことで、簡単にズームインまたはズームアウトできます。
- ズームオプションを使いこなすには時間がかかりますが、慣れてしまえば、両手でズームするよりも片手でズームする方がはるかに優れたオプションになります。
-
コンパスをタップする:
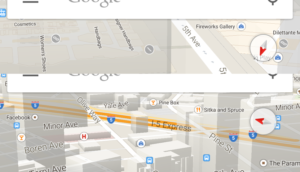
- ほとんどの人は地図を常に北の方向から見ることを好みますが、自分が見ている方向に地図を向けたいと思う人もいます。
- Google マップには、画面の右下に表示されるコンパスを押してモードを簡単に変更できるオプションもあります。
- あなたの携帯電話は、どこを指すべきかについて常に手がかりを持っているとは限りませんが、ほとんどの場合、簡単にその方法を見つけることができます。
-
音声コマンド:
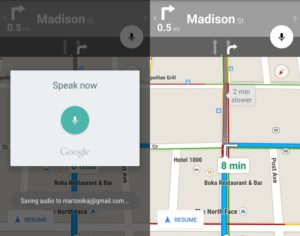
- Google は最近、音声コマンド機能を導入しました。これにより、はるかに少ないタップで簡単にアプリを操作できるようになり、時間を大幅に節約できます。
- 自転車に乗っているときや車を運転しているときに、マイク ボタンをタップするだけで、コマンドを言うことができます。マイクはそれを受信して従うので、押し続ける必要はありません。
- 次のフレーズを使用して音声コマンドの機能を確認できます。
- 他の/代替ルートを表示しますか?
- (希望の場所)はどこですか?
- 交通状況はどうですか?
Google マップは音声コマンドと地図を定期的に更新しています。
-
自宅と職場のセットアップ:
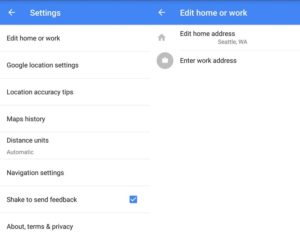
- 現在地を監視するオプションを選択した場合は、Google があなたの自宅と職場の場所をかなり正確に把握しており、Google Now を使用してそれを確認できるという事実を信頼できます。
- ただし、自宅と職場の場所を手動で追加する場合は、左にスワイプして自宅と職場の場所を追加する設定に移動するだけです。
- また、自宅までナビゲートしてくれる「Take me home」ナビゲーション音声コマンドも搭載されています。
-
公共交通機関の営業時間:
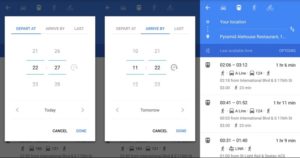
- 市内を移動する場合は、バス、地下鉄、タクシーなどの公共交通機関を利用する方がはるかに安いオプションです。 ただし、追加の計画を立てたり、周りに尋ねたりする時間を無駄にする必要がないように、到着時刻と出発時刻を記録しておく必要があります。
- Google マップには、公共交通機関の到着出発時刻を知らせる機能があります。
- あなたがしなければならないのは、出発地と終点を設定することだけです。それが完了したら、出発時刻というオプションをタップして、出発したい時刻を入力するか、出発時刻をすべて確認することができます。
- 夜遅くまで出かける予定がある場合は、可能な限り最後の乗り継ぎ時間を探して利用することができます。
-
オフラインマッピング:
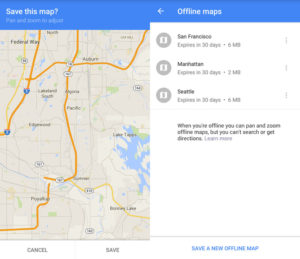
- Google マップには、プライマリ オフライン マッピングのオプションも用意されているため、地図をダウンロードしてストレージ容量を埋める必要がなく、インターネット接続ができない場所でも地図を使用できるようになり、オフラインで地図を利用できるようになりました。マッピング。
- これを行うには、検索バーをクリックして場所を探し、オンラインで使用するために地図を保存をクリックするだけです。
- この後、大きすぎて保存できない場合を除き、必要なマップを保存できるようになります。
- インターネットに接続できないときはいつでも、[オフライン マップの保存] をクリックして保存されたマップを探すことができます。保存されたマップは、アプリによって削除されるまで 30 日間保存されます。
- このオフライン マッピングでは、名所やその他のオプションがなくても、その場所に関する基本的な大まかなアイデアが得られることに留意してください。 完全なオフライン マッピングが必要な場合は、他のアプリを選択してください。 ただし、このアプリは、接続がないときに基本的な目的で使用するのに十分です。
以下のコメントボックスにお気軽にお書きください
AB
[embedyt] https://www.youtube.com/watch?v=opGiiKqjxdw[/embedyt]