チタンバックアップチュートリアル
Titanium Backupは、Androidデバイス上のすべてをバックアップおよび復元できるアプリです。 これは、Androidデバイスに微調整、モッズ、カスタムROMをインストールする場合に便利です。 何らかの理由でインストールで問題が発生した場合は、Titanium Backupを使用すると、デバイスとそのシステムアプリ、ユーザーアプリ、アプリデータを簡単に復元できます。 Titanium Backupは手動で実行することも、設定した時間にバックアップを作成するように携帯電話でスケジュールを設定することもできます。
Titanium Backupは、携帯電話の内部ストレージにフォルダを作成し、.zipファイルの形式でデータをバックアップします。 このバックアップフォルダの場所を外部SDカードに変更することもできます。
TitaniumBackupはGooglePlayストアから無料で入手できますが、Titanium BackupKeyを購入してその他の機能のロックを解除することもできます。 この投稿では、TitaniumBackupの基本バージョンと無料バージョンに集中する予定でした。
チタンバックアップの使い方:
- まず、あなたがする必要があります チタンバックアップのインストール:
- あなたのデバイスはまだルートされていなければルートにする必要があります。
- Titanium Backupをダウンロードしてインストールします。 あなたはここでそれを得ることができます Google Playで
- Titanium Backupをインストールしたら、あなたのアプリの引き出しに行ってください。 そこからチタンバックアップを開きます。
- メインメニューには、Over View、Backup / Restore、Schedulesというオプションが表示されます。
- 概要はあなたのデバイスの設定/統計/ステータスを表示します。
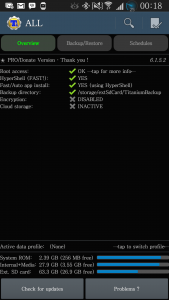
- バックアップ/リストアには、インストールされているすべてのシステムとシステムアプリのリストが表示されます。 アプリケーションをタップすると、アプリの実行、バックアップ、フリーズ、データの消去、アンインストールと削除など、実行できる操作が表示されます

 スケジュールでは、スケジューリングパネルが表示され、バックアップを自動的に作成する時刻を設定できます
スケジュールでは、スケジューリングパネルが表示され、バックアップを自動的に作成する時刻を設定できます
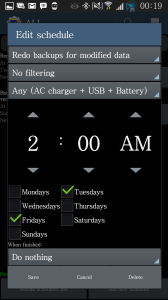
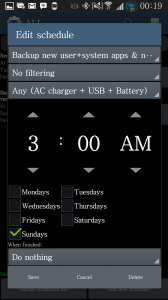
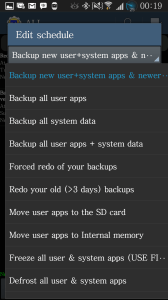
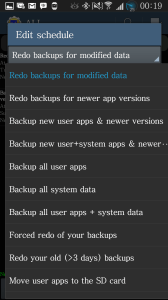
- Titanium Backupの左上隅に表示される小さい目盛りをタップします。 これにより、バッチ処理に移動します。
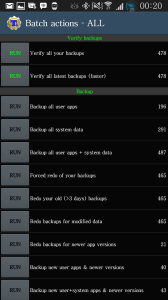
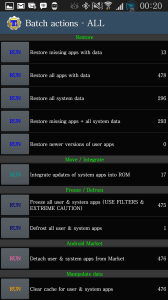
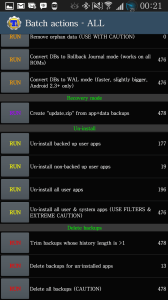
メインメニューのアクションとは別に、以下も参照する必要があります。
- バックアップが正常に実行されたかどうかを知らせるバックアップの確認
- すべてのユーザーアプリをバックアップする
- すべてのシステムデータをバックアップする
- すべてのユーザーアプリ+システムデータのバックアップ
- 新しいユーザーのアプリケーションをバックアップする
- 新しいユーザー+システムアプリと新しいバージョンをバックアップする
- 実行ボタンをタップすると、あなたのデバイス上にあるアプリケーションのリストが表示されます。 バックアップに含めるアプリケーションを選択または選択解除します。
- 復元オプションを使用すると、バックアップしたものを復元することができます。 実行ボタンをタップして、復元するアプリを選択または選択解除します。
- 移動/統合オプションがあります。 これにより、デバイスの現在のOSまたはROMにシステムアプリのアップデートを統合することができます。
- フリーズ/解凍オプションを使用すると、メモリを大量に使用しているアプリをフリーズしたり、携帯電話で問題を引き起こしたりすることができます。
- Androidマーケットオプションを使用すると、ユーザーやシステムのアプリをGoogle Playストアから切り離すことができます。
- データの操作では、以下を実行できます。
- ユーザーとシステムのアプリケーションのキャッシュをクリアする
- ユーザーとシステムのアプリケーションのデータを消去する
- 孤立したデータを削除する
- DBをロールバック・ジャーナル・モードに変換する
- DBをWALモードに変換する
- リカバリ・モード・オプションでは、カスタム・リカバリでフラッシュできるupdate.zipファイルを作成できます。
- アンインストールでは、次の操作を実行できます。
- バックアップされたユーザーアプリケーションをアンインストールする
- バックアップされていないユーザーアプリをアンインストールします。
- すべてのユーザーアプリをアンインストールする
- すべてのユーザーアプリとシステムデータをアンインストールする
- バックアップの削除では、次のことができます。
- バックアップをトリムする
- アンインストールしたアプリケーションのバックアップを削除する
- すべてのバックアップを削除します。
チタンバックアップの設定:
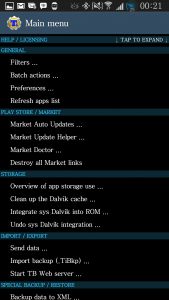
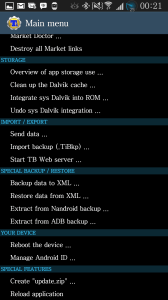
- 一般:
- フィルタ: これにより、Titanium Backupオプションで表示するアプリケーションをフィルタすることができます
- バッチ処理: 上記で説明したように。
- 初期設定: クラウドサービスを有効にするか、バックアップの暗号化を有効にするか、バックアップ設定を有効にするか
- ストアを再生する:
- 自動更新
- ヘルパーの更新
- マーケットリンクマネージャー
- ストレージ:
- Dalvikキャッシュを消去する
- アプリのストレージ使用の概要
- システムの統合と取り消し
- ダルビックの統合
- 輸出入
- データを送信する
- バックアップのインポート
- Titanium Backup Web Serverの起動
- 特別なバックアップ/リストア:
- XMLとの間でデータのバックアップ/復元
- Nandroidバックアップからの抽出
- ADBバックアップからの抽出
- あなたのデバイス
- デバイスを再起動する
- マネージャアンドロイドID
- 特別な機能
- update.zipファイルを作成する
- リロードアプリ
- Titanium Backupを開くと、選択した場所にTitanium Backupというフォルダが作成されます。 このフォルダをPCにコピーすることができます。
- Titanium Backupを実行するには、そのフォルダをタップします。
チタンバックアップをインストールして使い始めましたか?
下記のコメント欄にあなたの経験を語ってください。
JR
[embedyt] https://www.youtube.com/watch?v=VY65v8vO3AE[/embedyt]

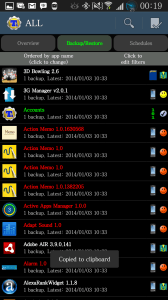
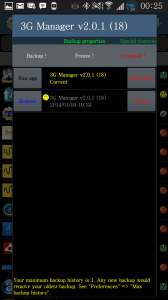 スケジュールでは、スケジューリングパネルが表示され、バックアップを自動的に作成する時刻を設定できます
スケジュールでは、スケジューリングパネルが表示され、バックアップを自動的に作成する時刻を設定できます
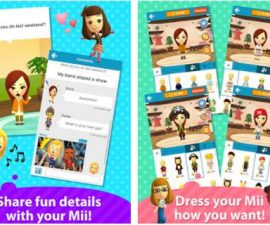
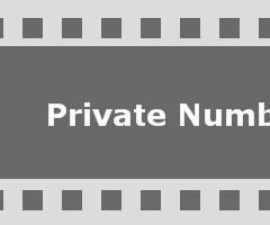


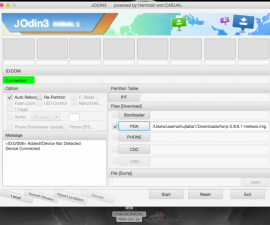
私は感心しています、私は認めなければなりません。
あなたのガイドは良くて正確でした
乾杯!
Excelenteesperopoderdesinstalarmásdeunaappque me trae atareado、gracias !!!
Guten Morgen、dieseErklärungensind、wie ich verstanden habe、fürdieVerwendung auf einemAndroid-Handybestimmt。
Es ist das gleiche、Auto Stereo zu installieren?
IchmöchteAndroid9oder10 installieren、um Android 7.1.2 zu ersetzen、das ich noch in meinem Auto habe
イフ・ダンケ・ディル・セール
きっとあなたは試すことができます。