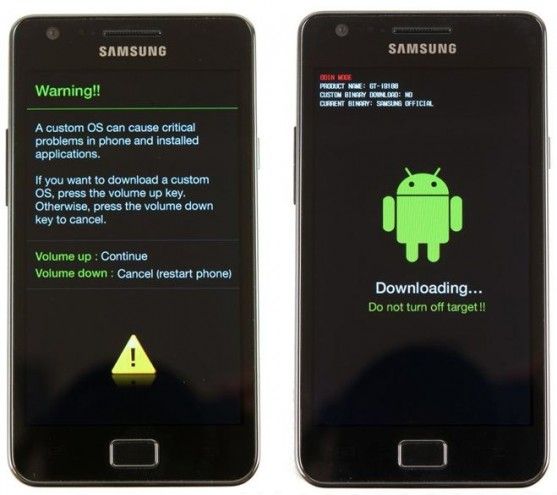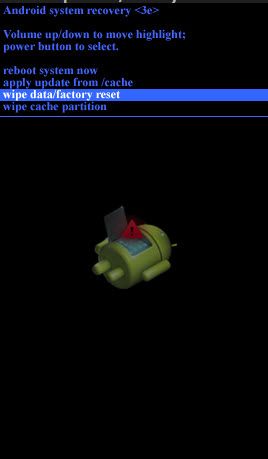Samsung Galaxy デバイスではダウンロード リカバリ モードが重要です, しかし、アクセス方法がわからない人もいるかもしれません。 ここで簡単に説明します。
ダウンロードモード/Odin3 モードは、PC を使用してファームウェア、ブートローダー、およびその他のファイルをフラッシュするのに役立ちます。 Odin3 デバイスでダウンロード モードで起動した後、ツールを実行します。
復旧モード Flash zip ファイルを有効にし、電話キャッシュのクリア/ファクトリー データ/Dalvik キャッシュの消去を行います。 カスタム リカバリでは、Nandroid のバックアップ、MOD のフラッシュ、バックアップからの復元が可能です。
携帯電話がブートループに入ったり応答しなくなったりした場合は、ダウンロード モードまたはリカバリ モードにアクセスしてみてください。 キャッシュと Dalvik キャッシュをクリアすると問題が解決する可能性があります。解決できない場合は、ダウンロード モードで起動した後にストック ファームウェアをフラッシュすることをお勧めします。
おそらくダウンロードとリカバリモードについてはご存知でしょう。 ここで、これらのモードで起動する方法を学びましょう。
ダウンロードの回復: 新しいデバイス (Galaxy S8 以降)
ダウンロードモードに入る
Samsung 電話機でダウンロード モードに入るには: 電話機の電源を切り、音量ボタン、Bixby、電源ボタンを同時に押し続けます。 警告メッセージが表示されたら、音量を上げるを押して続行します。
復旧モード
電話の電源を完全に切ります。 次に、音量を上げる + Bixby + 電源ボタンを押し続けます。 電話機がリカバリモードに移行しない限り、キーを押したままにしてください。
新しいホーム/Bixby ボタンレス携帯電話 (Galaxy A8 2018、A8+ 2018 など) の方法
ダウンロードモードに入る
Galaxy デバイスでダウンロード モードに入るには、携帯電話の電源を切り、音量ボタン、Bixby、電源ボタンを押し続けます。 警告が表示されたら、音量を上げるボタンを押します。
Galaxy デバイスでリカバリモードに入る
Galaxy デバイスでリカバリモードにアクセスするには、携帯電話の電源を切り、音量を上げるボタンと電源ボタンを押し続けます。 電話機はリカバリモードで起動します。
ダウンロードモードに入る手順
この方法は通常、ほとんどの Galaxy デバイスで機能します。
- 電源キーを押し続けるか、バッテリーを取り外して、デバイスの電源を切ります。
- デバイスの電源をオンにするには、長押しします 音量ダウン、ホーム, パワーボタン.
- 警告メッセージが表示されます。 を押してください ボリュームを上げます ボタンを押して続行します。
Galaxy Tab デバイスでのダウンロード モードへのアクセス
- 電源キーを押し続けるか、バッテリーを取り外して、デバイスの電源を完全にオフにします。
- デバイスの電源をオンにするには、長押しします ダウン量 および パワーボタン.
- 警告メッセージが表示されるはずです。 を押してください ボリュームを上げます ボタンを押して続行します。
のようなデバイスの場合、 ギャラクシーSデュオ:
これを入力してみてください ダウンロードモード:
- 電源キーを押し続けるか、バッテリーを取り外して、デバイスの電源を完全にオフにします。
- デバイスの電源をオンにするには、次のいずれかを押し続けます。 ボリュームを上げます および 電源キー または ダウン量 および 電源キー.
- 警告メッセージが表示されるはずです。 を押してください ボリュームを上げます ボタンを押して続行します。
類似のデバイスの場合、 ギャラクシー S II スカイロケット またはその亜種 AT&T:
ダウンロード モードに入るには、次の手順に従います。
-
- 電源キーを押し続けるか、バッテリーを取り外して、デバイスの電源を完全にオフにします。
- 電話機を接続するには、音量アップ キーと音量ダウン キーを同時に押します。 押したままUSBケーブルを差し込みます。
- 電話機が振動して電源がオンになるまでボタンを押し続け、それまでボタンを放さないでください。
- 警告メッセージが表示されていますか? を押します。 ボリュームを上げます [続行] ボタン。
Samsung Galaxy デバイスのユニバーサル ダウンロード モード
-
- 上記の方法が失敗した場合、この方法は機能しますが、多少の労力が必要です。 インストールする必要があります Android Adb および Fastboot ドライバー. こちらの簡単なガイドに従ってください。
- 携帯電話の設定を開いて有効にします USBデバッグモード 開発者向けオプションで。
- デバイスを PC に接続し、電話でプロンプトが表示されたらデバッグの許可を与えます。
- 開くには ファストブートフォルダー 内の空の領域を右クリックします。 フォルダ, キーボードのShiftキーを押したままにします。
- 「ここでコマンド ウィンドウ/プロンプトを開く」を選択します。
- 次のコマンドを入力します。 adb再起動のダウンロード.
- Enter キーを押すと、携帯電話はすぐにダウンロード モードで起動します。

リカバリモードにアクセスする方法:
通常、次の方法はほとんどの Samsung デバイスで機能します。
-
- リカバリモードにアクセスするには、デバイスの電源を切り、長押しします 音量を上げる、ホームボタン, 電源ボタン 回復インターフェイスが表示されるまで同時に。
- この方法が失敗した場合は、デバイスの電源を完全にオフにし、音量を上げるキーと電源キーを同時に押して電源をオンにします。
- Galaxy ロゴが表示されたら、キーを放し、リカバリ モードが表示されるまで待ちます。
- おめでとう! リカバリモードに正常に入り、携帯電話のフラッシュ、バックアップ、またはワイプを実行できるようになりました。
- 上記の方法は問題なく動作するはずです ギャラクシータブ デバイスも。
複数の Samsung 携帯電話 (AT&T Galaxy S II、Galaxy Note など) の方法
-
- バッテリーを取り外すか、電源ボタンをしばらく押して、デバイスの電源を切ります。
- デバイスの電源をオンにするには、 音量を上げる、音量を下げる, 電源ボタン 同時に。
- Galaxy ロゴが表示されたら、キーを放し、リカバリ モードが表示されるまで待ちます。
- おめでとう! リカバリモードを使用して携帯電話をフラッシュ、バックアップ、またはワイプできるようになりました。
すべての Samsung Galaxy デバイスがリカバリ モードにアクセスする方法:
-
- 前の方法が失敗した場合は、 AndroidADBとFastboot ドライバーのインストールも代替手段になりますが、さらに作業が必要になります。 ここで完全かつわかりやすいガイドを確認してください.
- 携帯電話の設定の開発者向けオプションで USB デバッグ モードを有効にします。
- デバイスを PC に接続し、電話でプロンプトが表示されたらデバッグ許可を与えます。
- ADB および Fastboot ドライバー ガイドを使用して作成した Fastboot フォルダーにアクセスします。
- Fastboot フォルダーを開くには、キーボードの Shift キーを押したまま、フォルダー内の空の領域を右クリックします。
- "を選択コマンド ウィンドウを開く / ここにプロンプトを表示"
- コマンド「」を入力します。adbリブートリカバリ"
- Enter キーを押すと、携帯電話はすぐにダウンロード モードで起動します。
キーの組み合わせが機能しない場合は、代わりにユニバーサルな方法を使用してください。
この投稿に関するご質問は、以下のコメント欄にご記入ください。