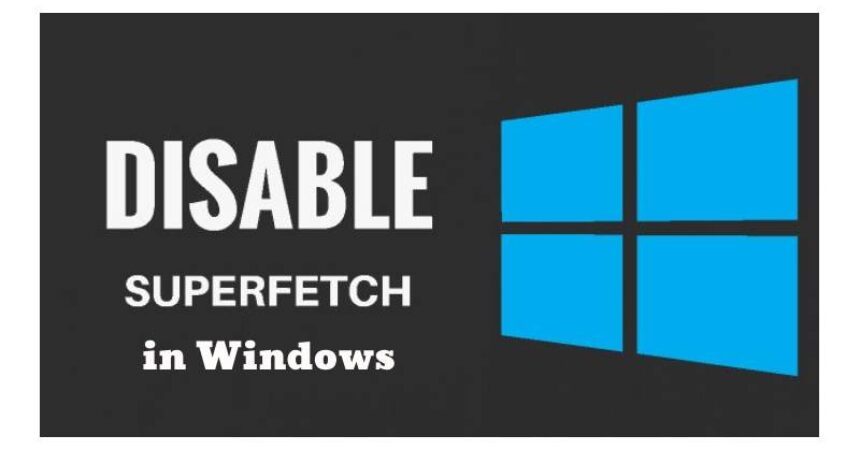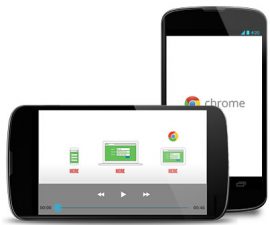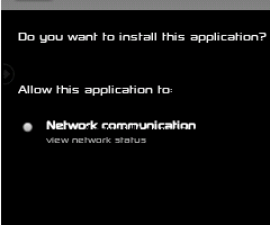この投稿はあなたを案内します スーパーフェッチを有効または無効にする Windows 10、8、および 7 上。
スーパーフェッチは、アプリケーション データをキャッシュして、アプリケーションの起動時にすぐに使用できるようにする機能です。 ただし、ご存知のとおり、キャッシュはパフォーマンスにとって大きな問題となる可能性があり、これはシステムの速度を低下させ、遅延を引き起こす可能性があるため、スーパーフェッチにも当てはまります。 これに対処するには、有効または無効にする必要があります。 SuperFetchは.
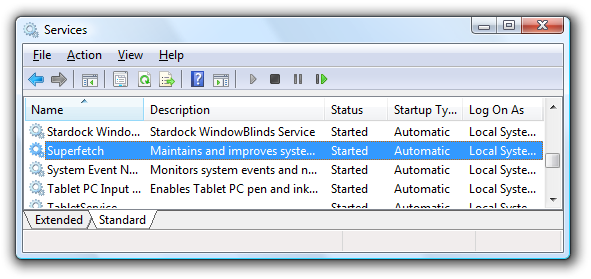
Windows でのスーパーフェッチの有効化と無効化
非アクティブ化:
- Windows キーと文字「R」を同時に押して、[ファイル名を指定して実行] ダイアログ ボックスを開きます。
- [ファイル名を指定して実行] ダイアログ ボックスに「」と入力します。サービス ミリ秒」および「入力します」キー。
- 検索 "SuperFetchは」リスト内にあります。
- 「SuperFetchは"を選択し、プロパティ"
- このサービスを一時停止するには、「Force Stop"ボタンをクリックします。
- オプション「身体障がい者「」というラベルのドロップダウンメニューからスタートアップの種類"
アクティブ化/非アクティブ化:
- [ファイル名を指定して実行] ダイアログ ボックスを開くには、Windows キーと文字「R」を同時に押します。
- 入る "regedit」 [実行]ダイアログボックスで。
- 以下の項目について詳しく説明します。
- HKEY_LOCAL_MACHINE
- SYSTEM
- CurrentControlSet
- 管理
- セッションマネージャ
- メモリ管理
- プリフェッチパラメータ
「スーパーフェッチを有効にする」をダブルクリックします。 見つからない場合は、次の方法で新しい値を作成します。
「プリフェッチパラメータ"フォルダ。
"を選択新作"を選択し、DWORD値"
次のいずれかの値を使用できます。
- 0 – スーパーフェッチを無効にするには
- 1 – プログラムの起動時にプリフェッチを有効にするには
- 2 – ブートプリフェッチを有効にするには
- 3 – すべてのアプリケーションのプリフェッチを有効にするには
選択する OK.
スーパーフェッチは、アプリケーションのロード時間の短縮など、ほとんどのユーザーにとってメリットがありますが、すべての人にとって必要なわけではないことに注意することが重要です。 スーパーフェッチを無効にすると、システムは頻繁に使用されるアプリケーションをプリロードしなくなるため、最初はアプリケーションのロード時間が遅くなる可能性があります。 ただし、時間の経過とともに、システムは使用パターンに適応して調整され、効率的なリソース割り当てが保証されます。
スーパーフェッチを無効にしてもシステムのパフォーマンスが向上しないことが判明した場合は、同じ手順に従い、[スーパーフェッチのプロパティ] ウィンドウでスタートアップの種類を「自動」または「自動 (遅延開始)」に変更することで、スーパーフェッチを簡単に再度有効にすることができます。
最終的に、Windows で Superfetch を無効にするか有効にするかの決定は、特定のニーズと好みによって決まります。 永続的な決定を下す前に、システムへの影響を実験して評価することをお勧めします。
の詳細はこちら Chrome for Windows 11 を更新する方法: シームレスなウェブ および Windows での署名検証の無効化.
この投稿に関するご質問は、以下のコメント欄にご記入ください。