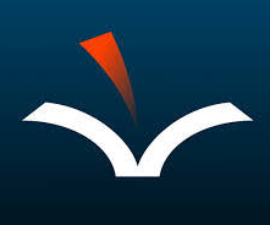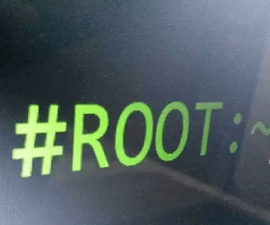人気のアプリ シネマボックス Windows または MacOS を実行している PC と互換性を持つようになりました。この新しいアプリを調べてから、BlueStacks または BlueStacks 2 を使用してインストールする方法を学びましょう。

PC、Win-Mac 用 Cinema Box:
Windows または MacOS を実行している PC またはラップトップにダウンロードしてインストールする 2 つの方法を次に示します。 Windows を使用して PC にダウンロードするプロセスから始めましょう。
PC、BlueStacks を搭載した Windows:
- Cinema Box のインストールを続行する前に、Windows または Mac コンピューターに BlueStacks をダウンロードしてインストールする必要があります。 Bluestacks オフライン インストーラー | 根ざしたBluestacks |Bluestacks App Player.
- BlueStacks をインストールした後、デスクトップからプログラムを開きます。 Google Play を使用するには、Google アカウントを追加する必要があります。これを行うには、「設定」>「アカウント」>「Gmail」に移動します。
- BlueStacks が実行されたら、検索アイコンをクリックして続行します。
- 検索バーにアプリ名 (この場合は「Cinema Box」) を入力し、Enter キーを押します。
- 検索結果画面で、名前に「Cinema Box」が含まれる最初に表示されるアプリをクリックします。
- アプリのページで「インストール」ボタンをクリックして、Cinema App のダウンロードとインストールを開始します。インストールが完了すると、アプリを使用できるようになります。
- Cinema App を使用する前に、特定のシステム情報へのアクセスを許可する必要があります。プロンプトが表示されたら「同意する」をクリックします。
- インストール後、通知が届きます。 BlueStacks ホームページにアクセスして、アプリの中から Cinema App アイコンを見つけます。アイコンをクリックしてアプリを起動します。
オプション2
- を取得します Cinema Box インストールファイル (APK) ダウンロードのために。
- BlueStacks プログラムを入手してインストールします。 Bluestacks オフライン インストーラー | 根ざしたBluestacks |Bluestacks App Player
- BlueStacks をインストールした後、先ほどダウンロードした Cinema Box APK ファイルをダブルクリックします。
- アプリはBlueStacksを使用してインストールされます。インストール後、BlueStacks を開き、最近インストールされた Cinema Box アプリを見つけます。
- アイコンをタップしてアプリを起動し、画面の指示に従って使用を開始します。
BlueStacks に加えて、Andy OS を使用してこのアプリを PC にインストールできます。 Andy OS を使用して Mac 上で Android アプリを実行する方法は次のとおりです。 Andy を使用して Mac OS X 上で Android アプリを実行する方法.
この投稿に関するご質問は、以下のコメント欄にご記入ください。