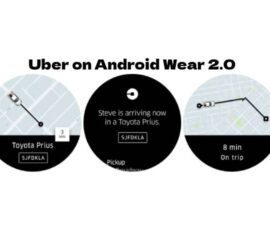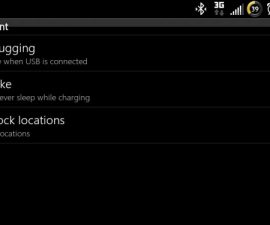Android ADB と Fastboot の使用中に、ADB デバッグの「デバイスを待機しています」エラーが発生していませんか? この問題に対処するためにさまざまな解決策が用意されているので、心配する必要はありません。 このエラーを効果的にトラブルシューティングするには、次の手順を注意深く実行して、ADB と Fastboot を中断せずに使用してください。
Android ADB および Fastboot での「デバイスを待機しています」エラーを解決するには、次の手順に従います。 USB ドライバーが正しくインストールされていることを確認し、ウイルス対策ソフトウェアと Windows ファイアウォールを無効にし、USB デバッグ モードをアクティブにし、ADB サーバーを終了し、追加の USB デバイスを切断します。コンピュータを再起動してください。 これらの手順により、これ以上の問題なく ADB と Fastboot を簡単に使用できるようになります。
このガイドでは、「」を修正する方法についての解決策を提供します。デバイスを待っている」というエラーが発生します。これは、Android デバイスを PC にリンクするときに発生します。 この問題に対処するための詳細な手順が含まれており、これ以上後退することなく Android ADB と Fastboot をシームレスに使用できるようになります。
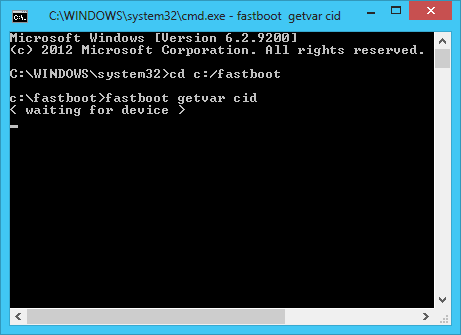
概要:
「デバイスを待機しています」エラー 使っているとよく起こる AndroidADBとFastboot Android スマートフォン用の USB ドライバーに問題があるためです。 このエラーは、コンピュータが USB ドライバを検出できない場合に発生します。 ただし、この問題を解決するために利用できるさまざまな解決策があります。 ベスト プラクティスの包括的なリストについては、投稿を参照してください。
Android での ADB デバッグ「デバイスを待機中」エラー
1: Android デバイスの USB ドライバーを確認します。
問題のあるドライバーが問題の根本原因となる可能性があるため、Android デバイスの USB ドライバーを検証することが不可欠です。 「デバイスを待機中」を修正する方法 エラー。
- まず最も重要な作業は、 USBドライバ Android スマートフォンが正しくインストールされています。
- が正しくインストールされていることを確認してください。 Android ADB および Fastboot ドライバー お使いのデバイス上で。
- に ドライバーの署名検証を無効にしてインストールの問題を解決するには、次の手順に従ってください。.
- ドライバーを正しくインストールしても問題が解決しない場合は、推奨される解決策の実装を検討してください。
- Samsung Kies、Sony PC Companion などの PC スイートまたはコンパニオンをアンインストールします。
- ファストブート モードで携帯電話を PC に接続します。
続く:
- デバイス マネージャーにアクセスするには、デスクトップ上の [マイ コンピューター] または [この PC] を右クリックするか、コントロール パネルを使用します。
- 電話機は、デバイス マネージャーの接続されたデバイスのリストに数秒間だけ表示されます。
- 「Fastboot device」を右クリックし、指定されたパス C:\Android\sdk\extras\google\usb_driver からドライバーをインストールします。
- 電話機を切断し、高速ブート モードで再接続します。
- これで、ADB コマンドの使用を試行できるようになります。
2: 携帯電話で USB デバッグを有効にする
USB デバッグを有効にするには、次の手順に従ってください。 [設定] に移動し、[開発者向けオプション] を見つけて、USB デバッグをオンに切り替えます。 見つからない場合は、[デバイスについて] セクションのビルド番号を XNUMX 回連続でタップして、開発者向けオプションを有効にします。
3: オリジナルのデータケーブルを使用して Android スマートフォンと PC をリンクする
「デバイスを待機しています」エラーなどの問題を避けるために、Android デバイスと PC を接続するときは、純正のケーブルまたは互換性のあるケーブルを使用してください。
4: ADB サーバーを終了して再起動します。
ADB サーバーに起因する Android デバイスとコンピューター間の通信の問題に対処するには、コマンド プロンプトで特定のコマンドを使用してサーバーを終了し、再起動します。
- 電話の接続を取り外します。
- ADBサーバーを終了します。
- ADBサーバーを起動します。
- この時点で電話を再接続します。
- ADB コマンドラインにコマンドを入力してみます。
5: 余分な USB デバイスを抜く
システムが Android デバイスを認識できない場合は、Android デバイスを再接続する前に、追加の USB デバイスをすべて取り外してください。 この方法により問題が解決される可能性があります。
6: ウイルス対策ソフトウェアと Windows ファイアウォール ソフトウェアを無効にする
Android デバイスで接続の問題が発生した場合は、ウイルス対策ソフトウェアまたは Windows ファイアウォールを無効にしてみてください。これにより問題が軽減される可能性があります。
7: PC を再起動する
一般に、PC の再起動は「デバイスの待機中」問題に対する最も効果の低い解決策であると考えられていますが、場合によっては、問題を解決するのに役立つ場合もあります。
USB 3.0 および Windows 8.1 を搭載したラップトップを使用している場合は、「USB 8を使用してWindows 8.1/3.0にADBおよびFastbootドライバーをインストールする方法」が参考になるかもしれません。
「デバイス待機中」の不具合を修正する方法について複数の解決策を紹介しました。 問題の解決に効果的であることが判明したテクニックをお知らせください。
ADBデバッグ 「デバイスを待っているAndroid ADB と Fastboot でのエラーを解決するには、USB ドライバーを検証し、ウイルス対策と Windows ファイアウォールを無効にし、USB デバッグ モードを有効にし、ADB サーバーを終了し、外部の USB デバイスを切断するか、PC を再起動します。 これらのソリューションにより、ADB および Fastboot コマンドを手間をかけずにスムーズかつ簡単に使用できるようになります。
この投稿に関するご質問は、以下のコメント欄にご記入ください。